1. Select Employer Management.
2. Next, select View Employer Profile.
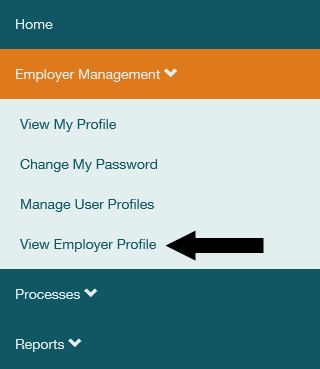
3. Select Update Employer Profile at the bottom of the screen.

4. In the Update Type field, use the (▼ or ◀) to expand the dropdown menu to select Payroll Information, then select Add Update.
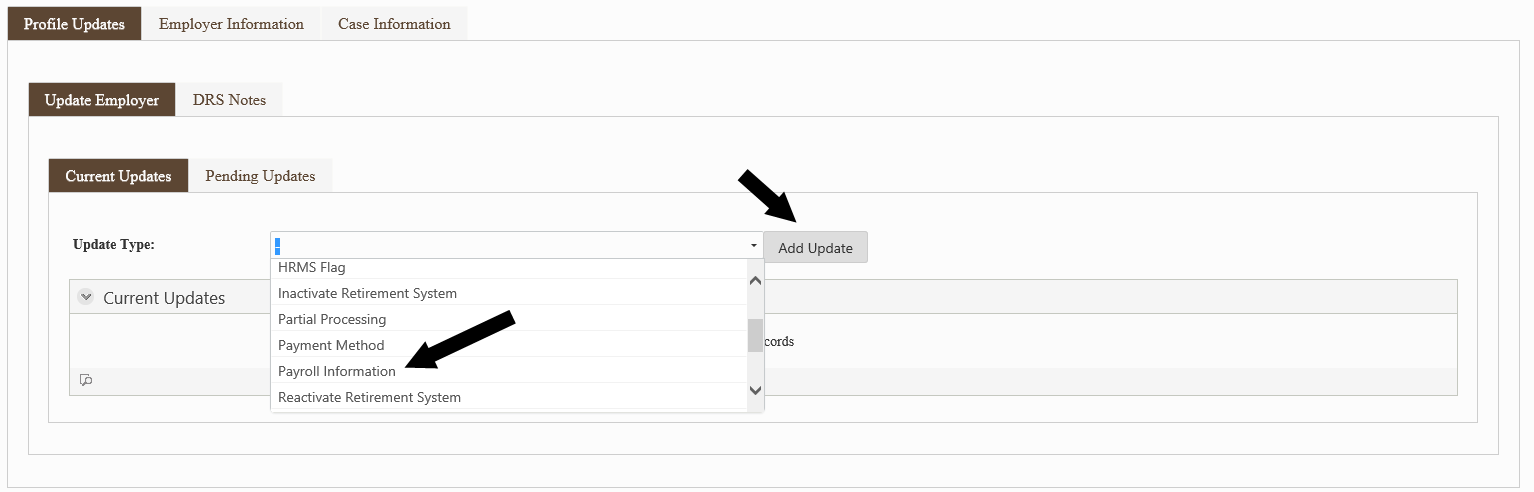
5. A popup screen will display listing your current report groups. Find the Report Group you want to update then select the
![]() at the right side of the row. On the resulting screen, enter the Next Payroll Date.
at the right side of the row. On the resulting screen, enter the Next Payroll Date.
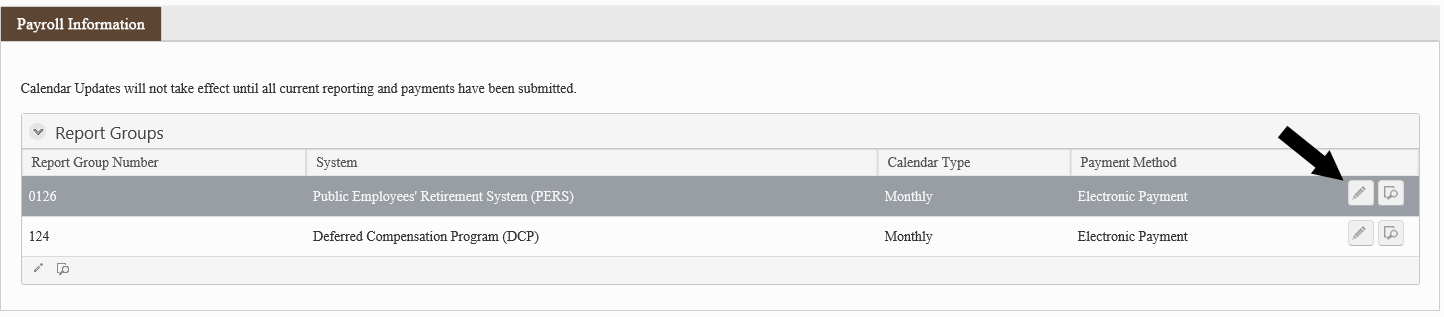
6. In the Notification Days field, enter the number of days before that date that you would like to receive a notification to the message center reminding you that your report is due.
7. If you are entering payroll information for a DCP system, the Cutoff Days field will be available. Enter the number of days before each payday that you would like access to the DCP change report and to submit your regular report. Member rate changes submitted after this date are effective during the next payroll. If this field is not visible, skip to step 5.
8. If you are entering payroll information for a DCP system, and have a calendar type of Monthly or Semi-Monthly, the Special Year End Date field will display. Enter the day of the month (1-31) you will use for end of the year reporting. If your organization does not have Special Year End Reporting, enter 0. If this field is not visible, skip to step 5.
9. Select your payroll calendar type. New fields will appear based on your selection.
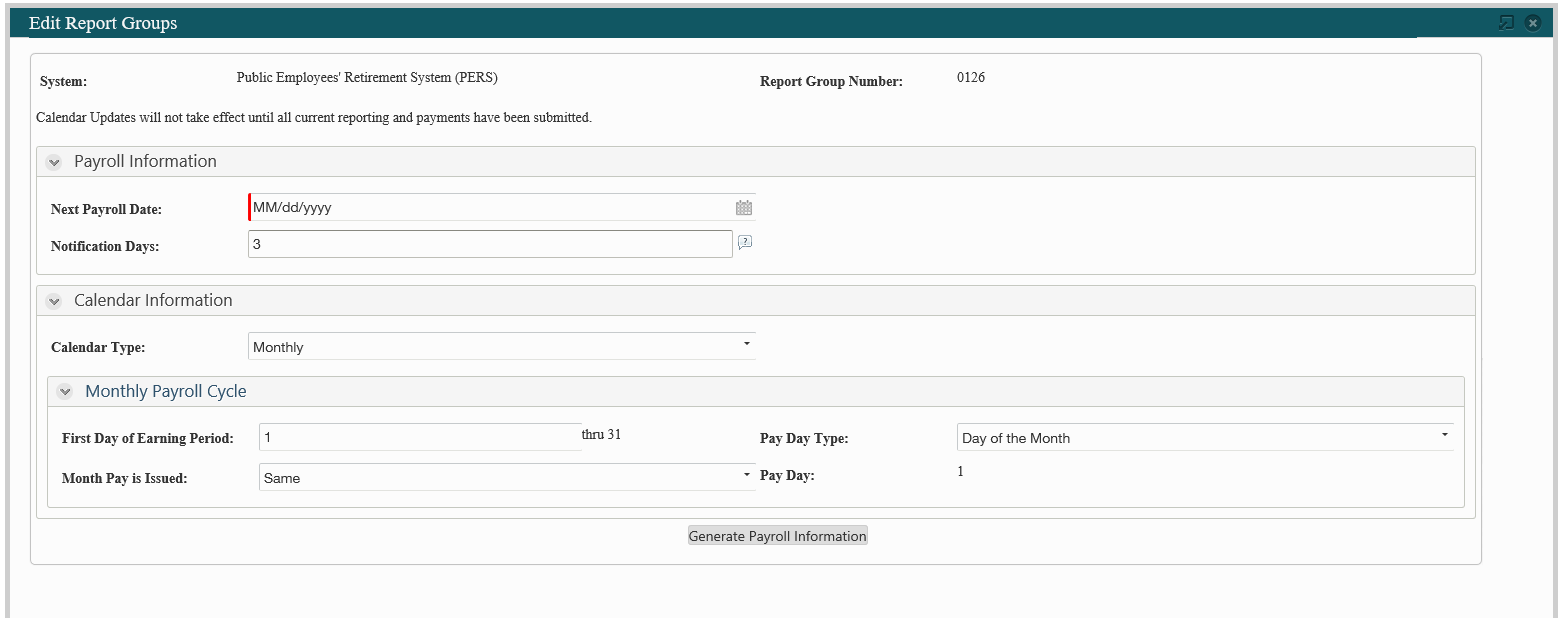
10. Select Generate Payroll Information. Dates for the current earning period will be calculated automatically. Review the Payroll Calendar Dates. If changes are required, make corrections to the Payroll and Calendar Information then select Generate Payroll Information again.
11. If the dates calculated do not match the Projected Reporting Information we have on file, a message will alert you to either make corrections to your entries or, if changes are needed, to contact DRS.
12. Select Save.