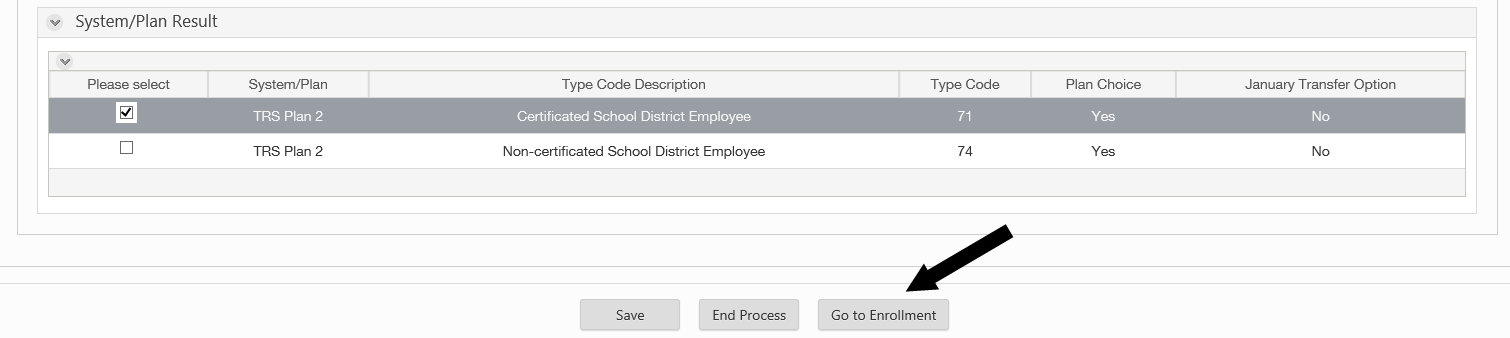1. Select Processes.
2. Select Member Management.
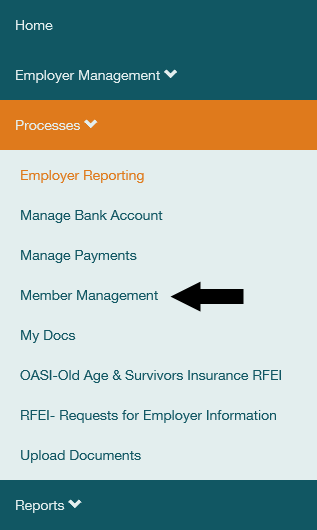
3. Select  .
.
4. Enter Member's Social Security number in the SSN field and select Search.
5. Select Go to Determine Member Eligibility at the bottom of the page.
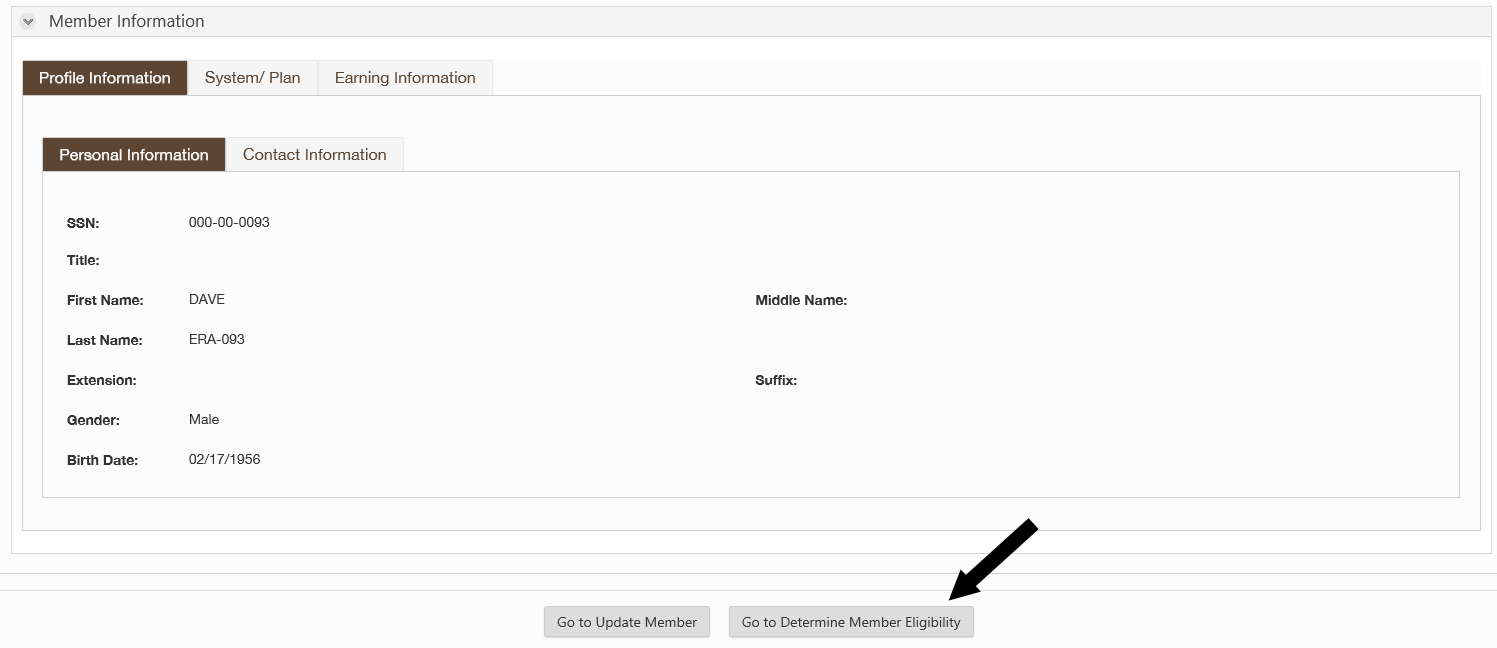
6. Select the anticipated enrollment date by navigating to the date field and then selecting the month, year and day of enrollment.
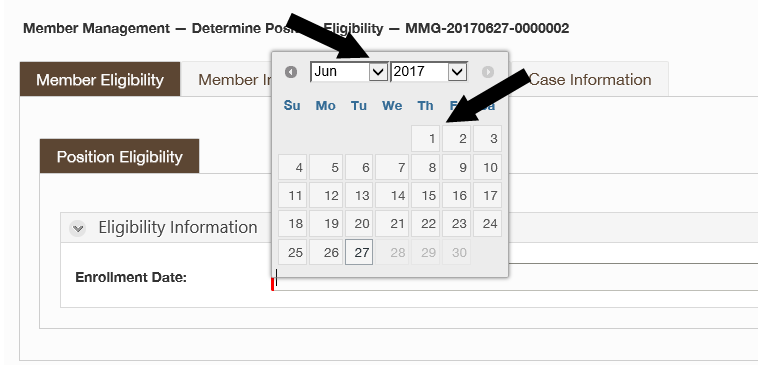
7. Select the type of job by either filling in the Job Type field, or using

8. Select Yes to answer the question, Do you want to perform a Position Eligibility Check?
9. The Questionnaire will display with the answers previously input for this position. Select Edit directly below the questionnaire.

10. A popup window will display, warning you that entering new answers will overwrite the old answers. Select Ok if you are certain your answers are correct.
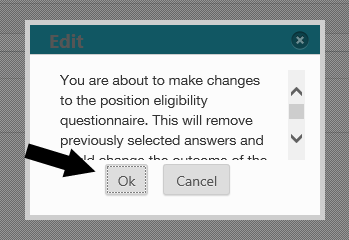
11. Select Yes or No to indicate whether this is an Independent Contractor Position. The question, Do you want to perform a Position Eligibility Check? will display.
12. If you select Yes, the system will walk you through a Position Eligibility assessment.
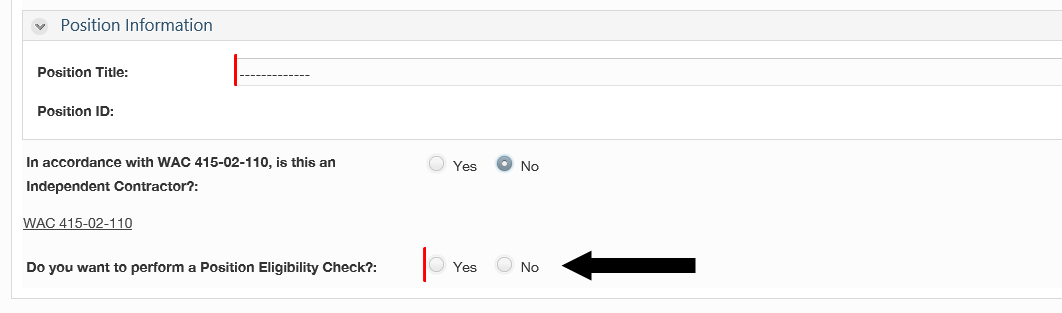
13. A questionnaire will display below the question. Select the drop down symbol (
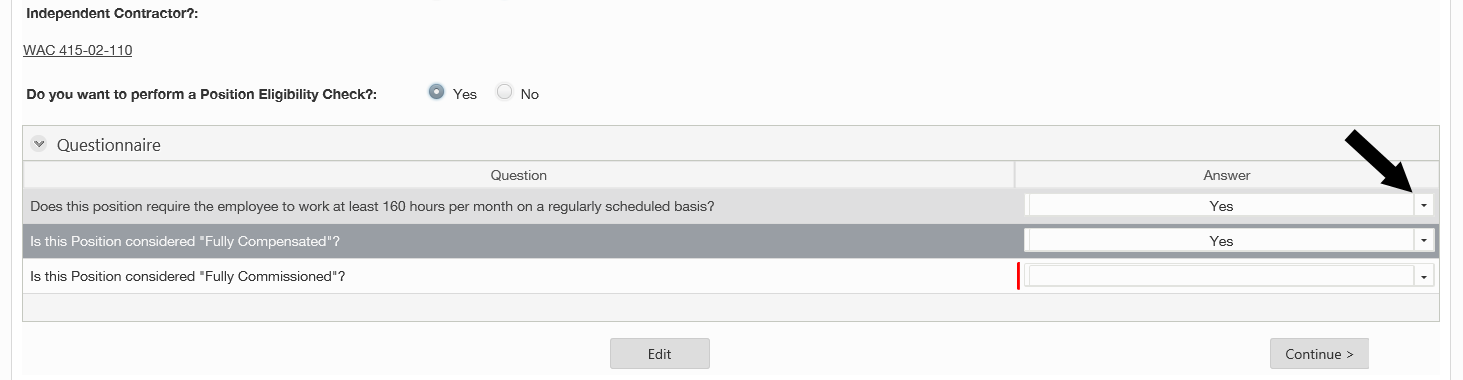
14. Select Continue.
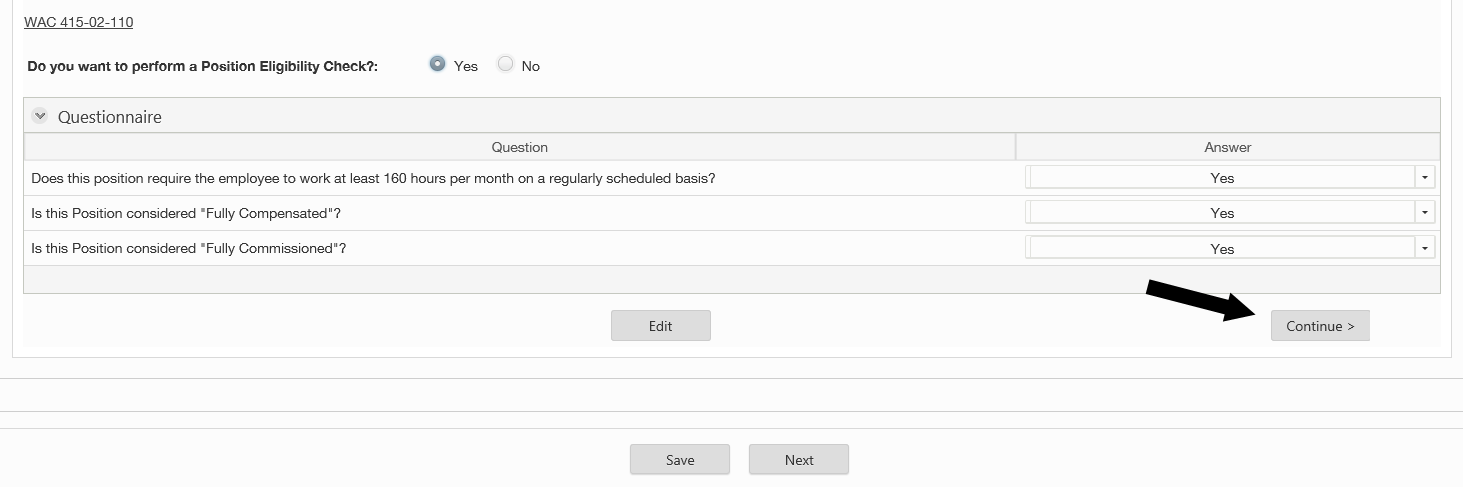
15. New questions will generate based on your answers. Continue to answer questions and select continue until the Position Eligibility Result window appears, then select Next.
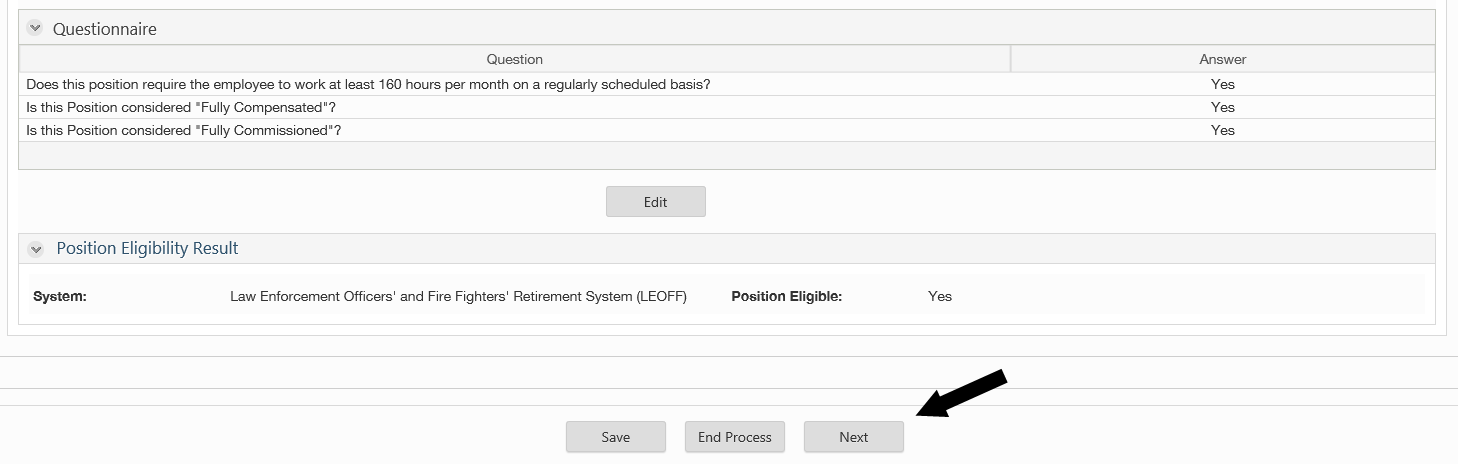
16. After you answer all the questions on this screen, a new screen will display a final question regarding the employee's membership in a First Class City (FCC) retirement system. Select Yes or No. Then select Next.
Depending on your organization type and the Position you are reviewing, you might also be prompted to answer questions about HERP participation or service history for an elected official. See Enroll Member for assistance with these questions.
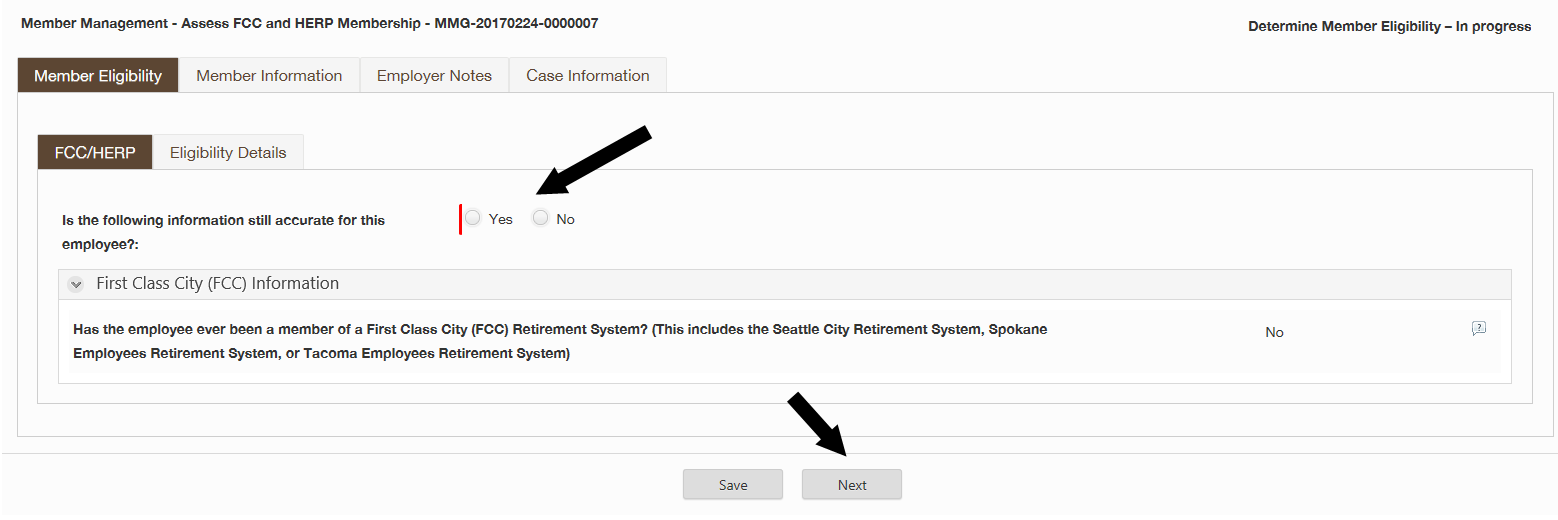
17. You will be advanced to the Manual Estoppel Rules Check. Check the box next to all the rules that apply.
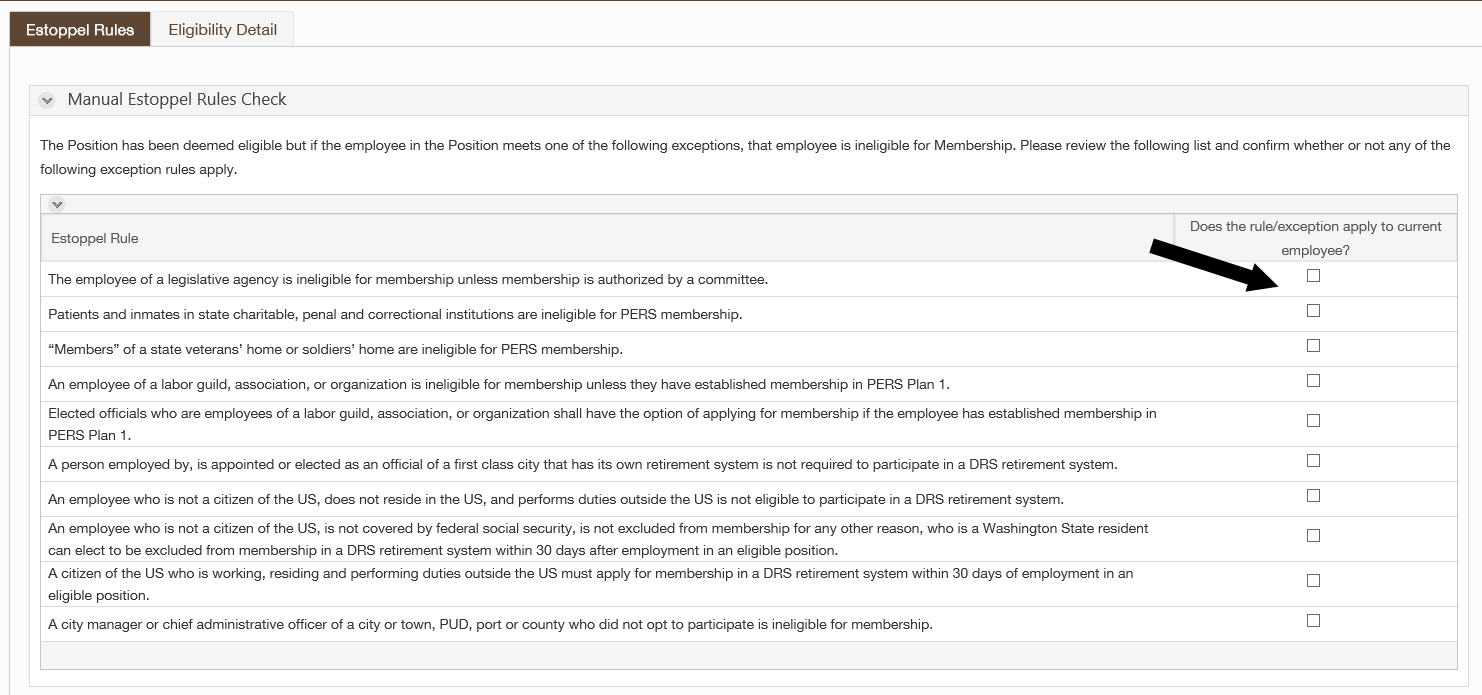
18. The Estoppel Rules Result window will display your results. Select Next.

19. As a result of the eligibility check, the Enrollment Summary screen will display an outcome summary of Position Information, System/Plan Result and Other Required Information. Select the document icon to upload any required documents.
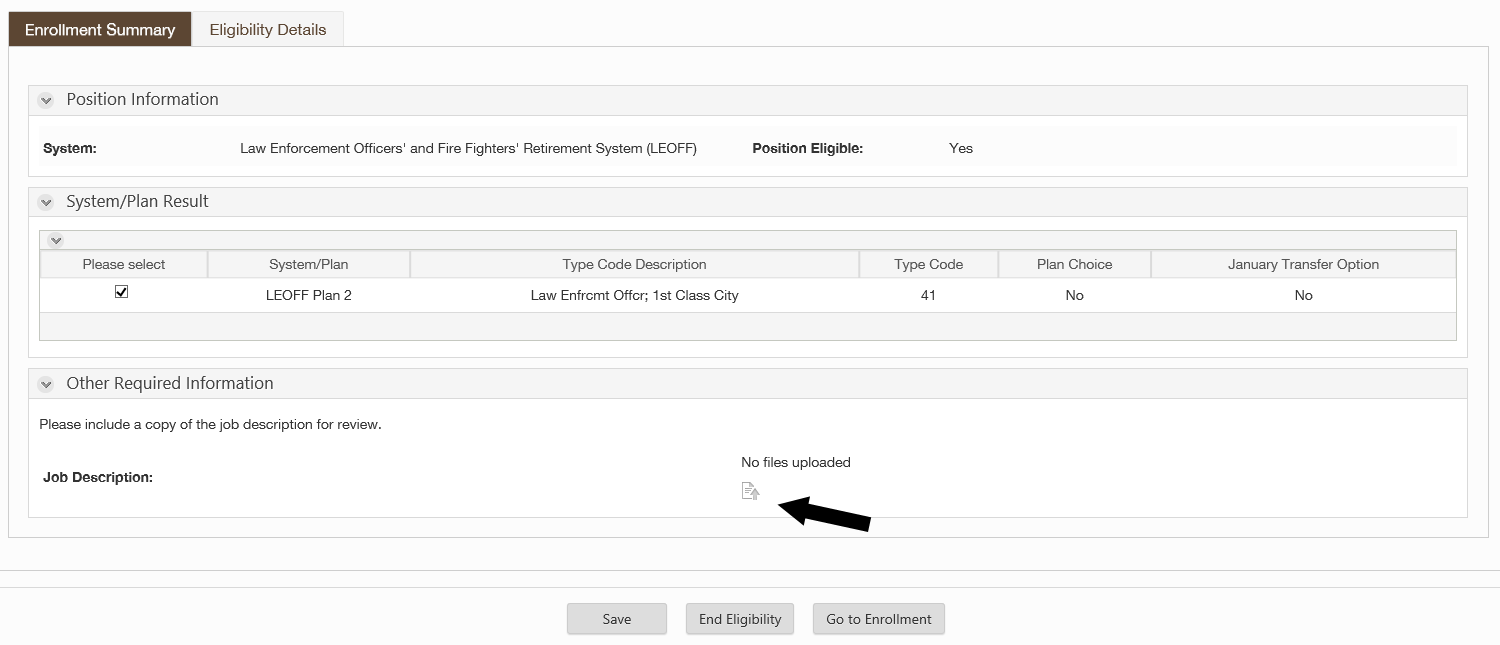
20. To finish and exit the screen, select End Process. To enroll the member, select Go to Enrollment at the bottom of the screen.