Interactive reports will be populated with all members included in the previous report. ERA will not prepopulate a correction report.
If you have a new employee or a member who was not included in the previous report, or you are submitting a correction report, follow these instructions to add them.
1. Follow instructions in How to report using Interactive through step 11. Do not submit the report at this time.
2. Select Add Member.
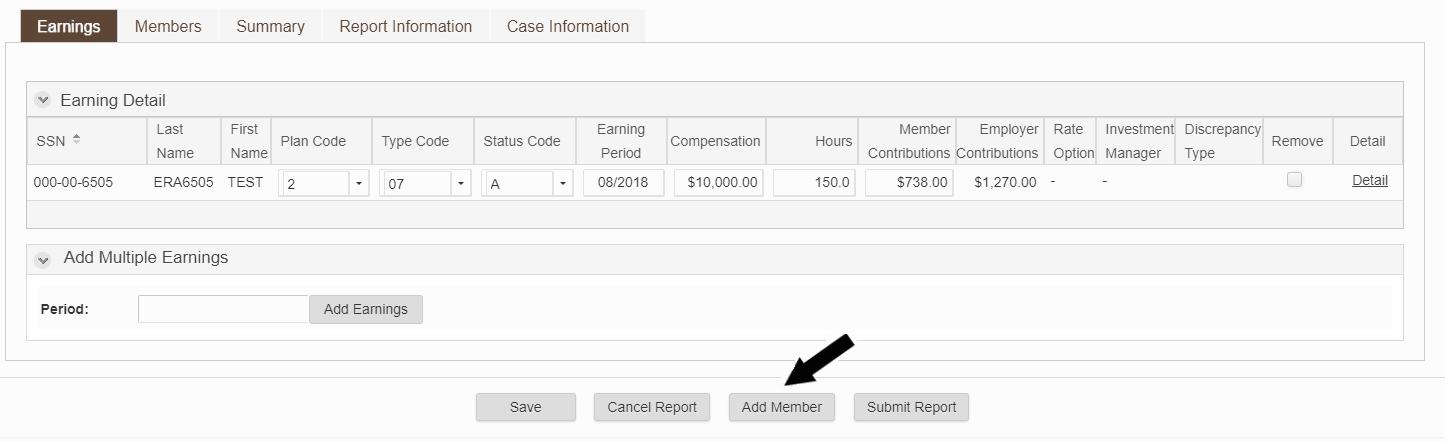
3. Enter the member's Social Security number and select search.

4. The Edit Member screen will display with the summary of Member Reporting Information at the top and a group labeled Records at the bottom with a section defined for each type of record you may potentially add to this report for this member.
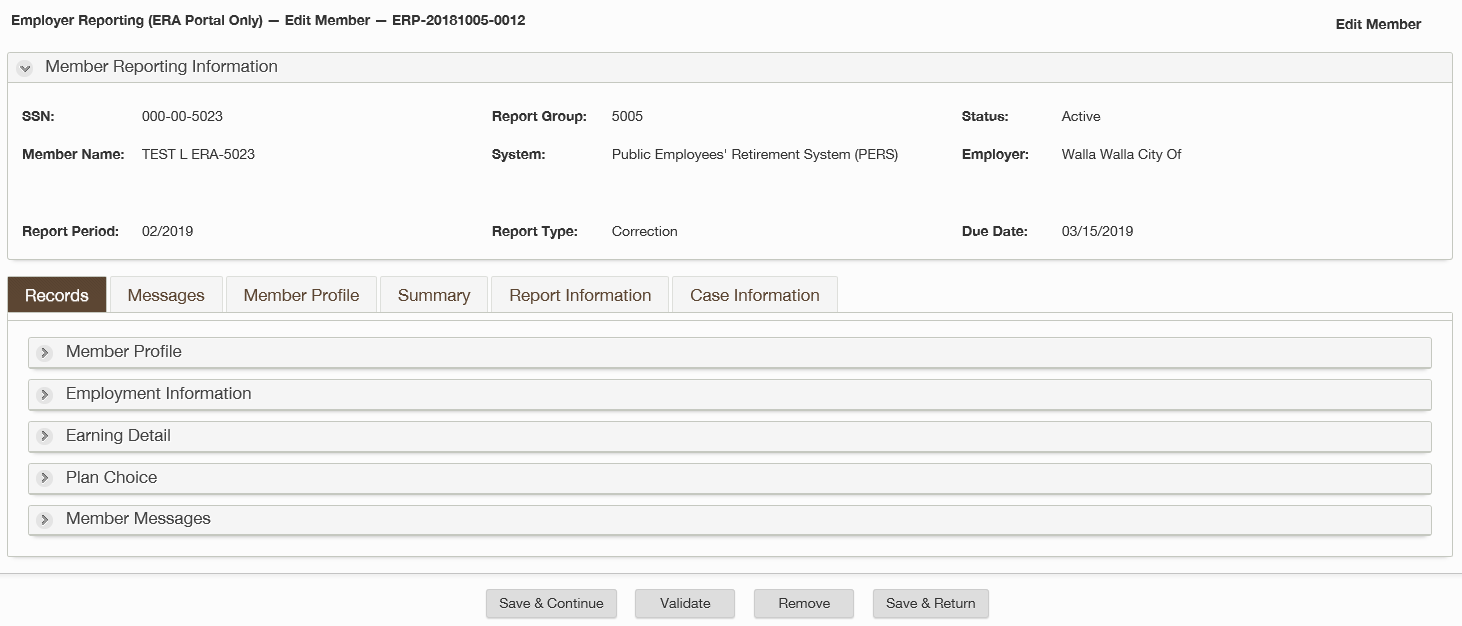
5. Select the Record you want to report from the available options: Member Profile, Employment Information, Defined Benefits, Defined Contributions or Plan Choice.
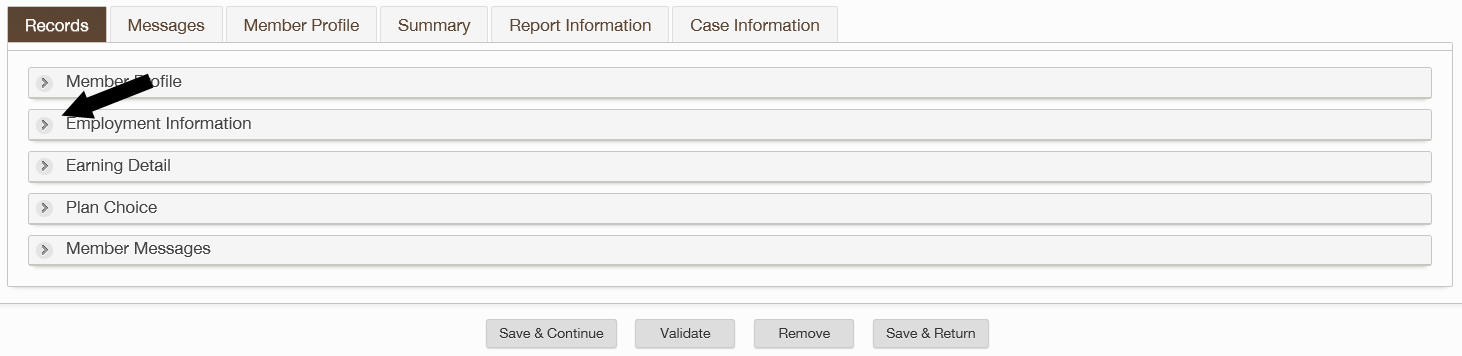
6. Select the button at the bottom of the expanded window. In this example we have chosen to add an Employment Information record and this button is labeled Add Employment Information. The button in each section is labeled for that section. For example, in the Member Profile section this button will be labeled Add Member Profile.
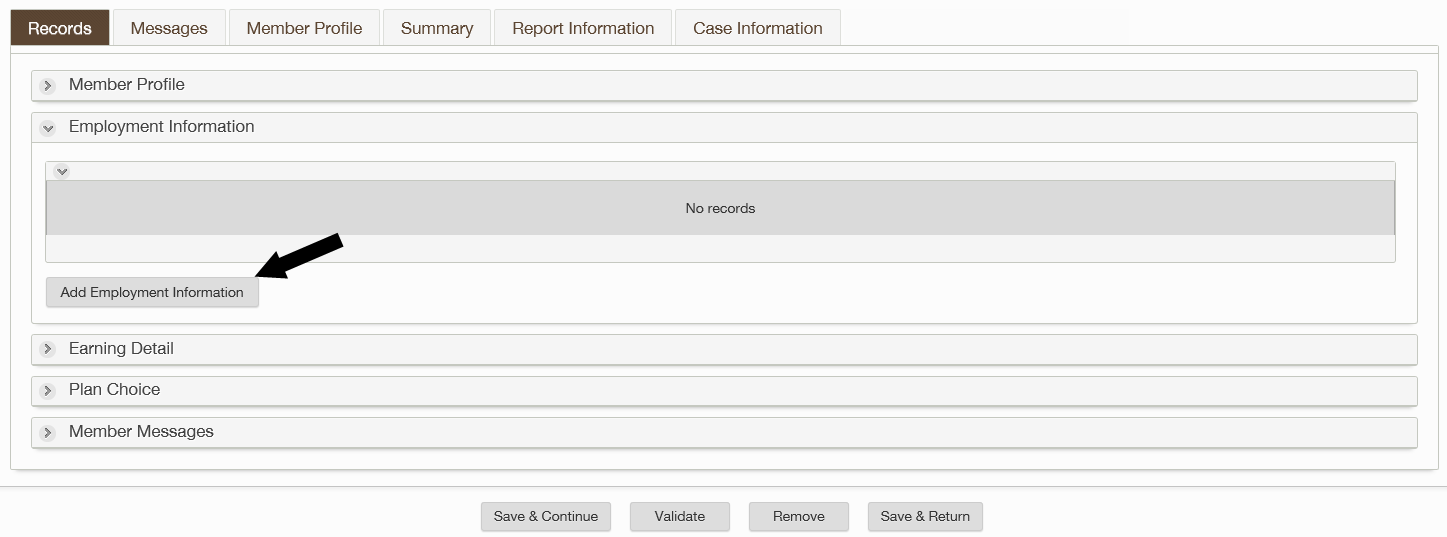
7. A row will display allowing you to enter all necessary information for the record type selected. Fields marked with a vertical red line are required. Begin date is also required if this is the first time you have reported this member.
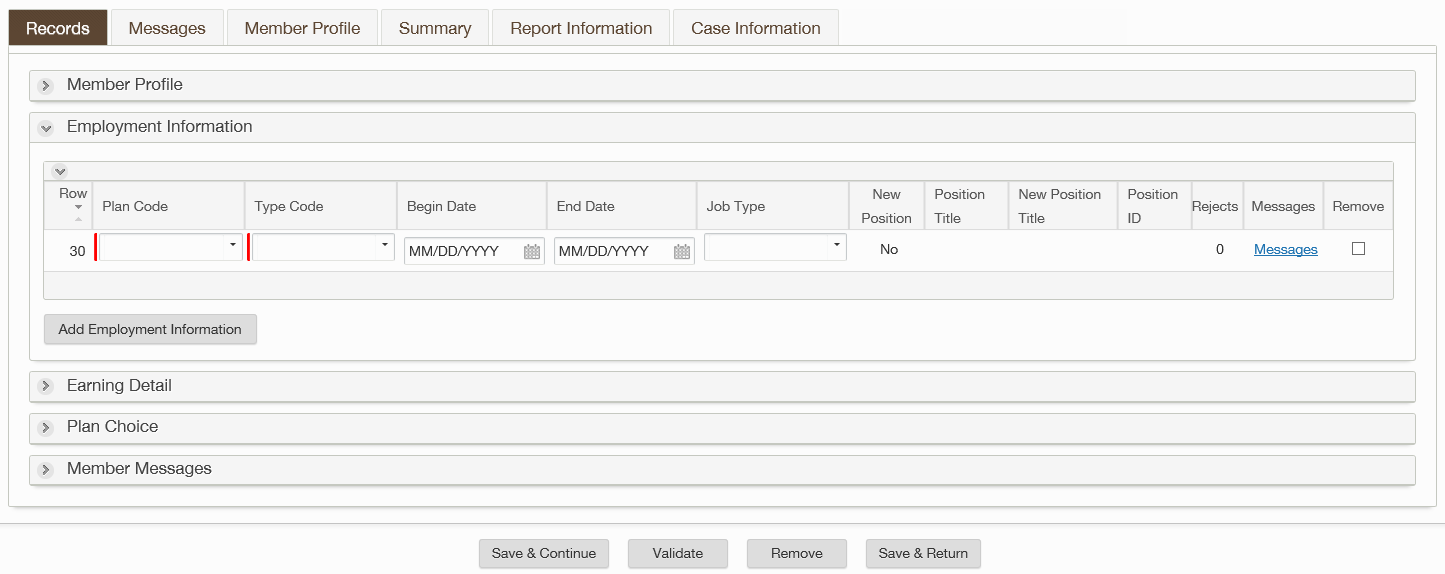
8. Add records as needed. When complete, select Validate.
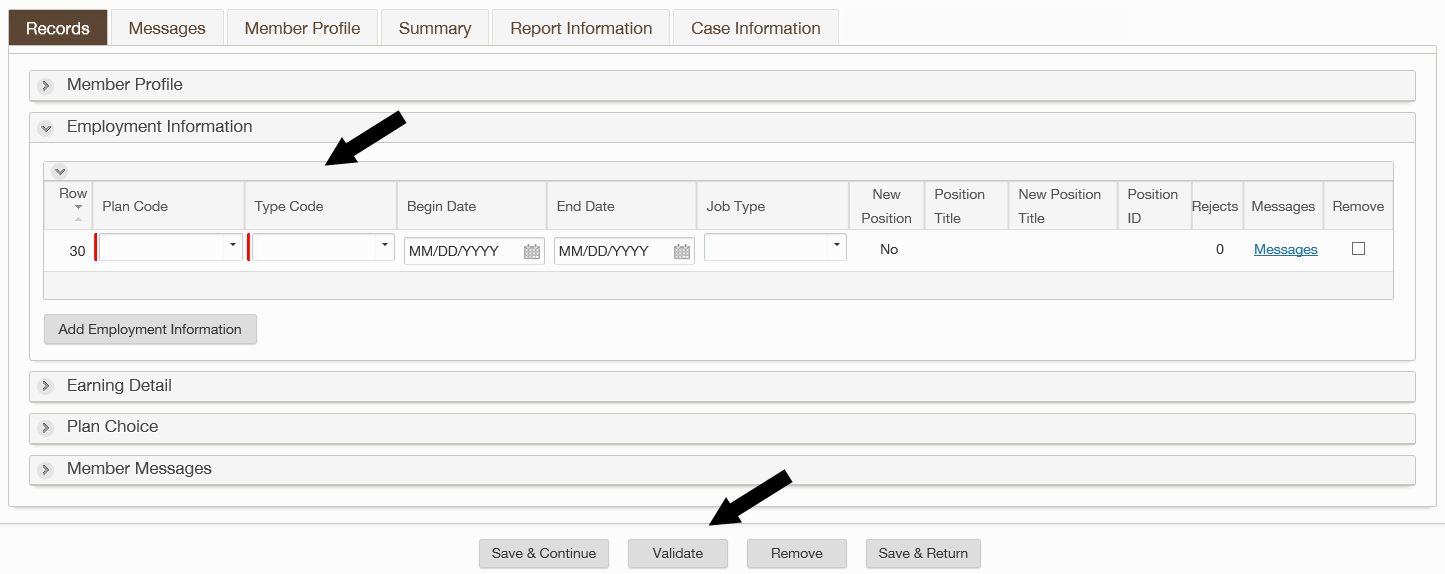
9. The system will validate the information entered for all added rows. If there are rejected records, review the information in the Member Messages group. Correct the rows and select validate again.
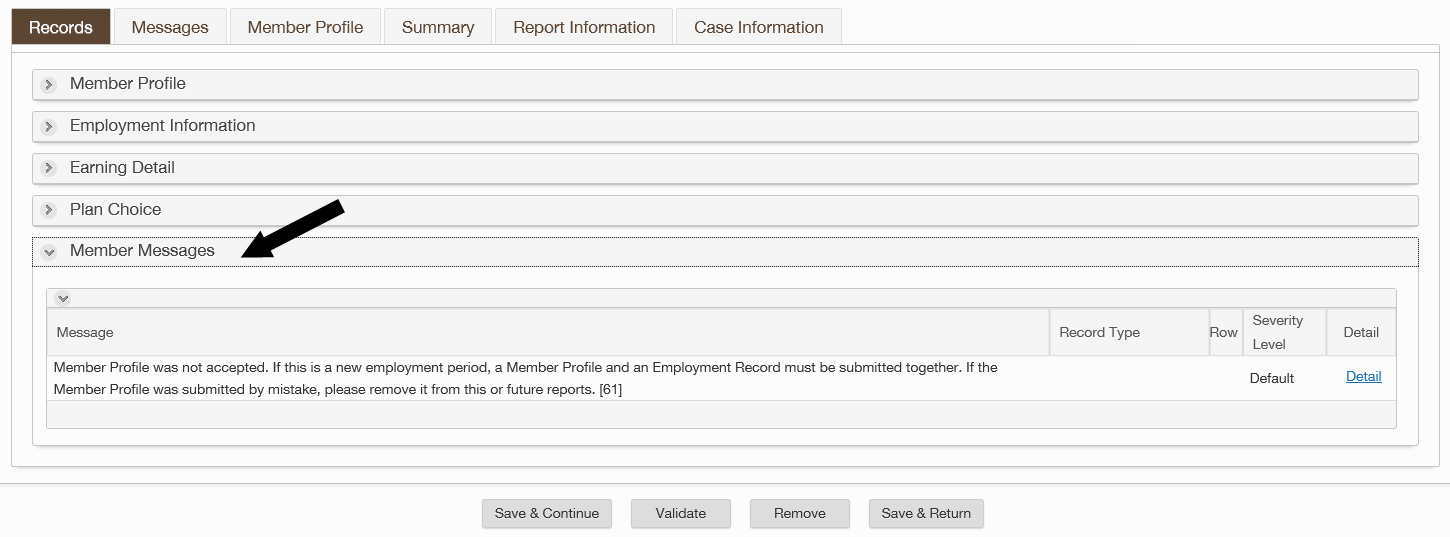
10. To remove a row entered in error, select the check box under Remove on all rows you need, then select Remove at the bottom of the screen.
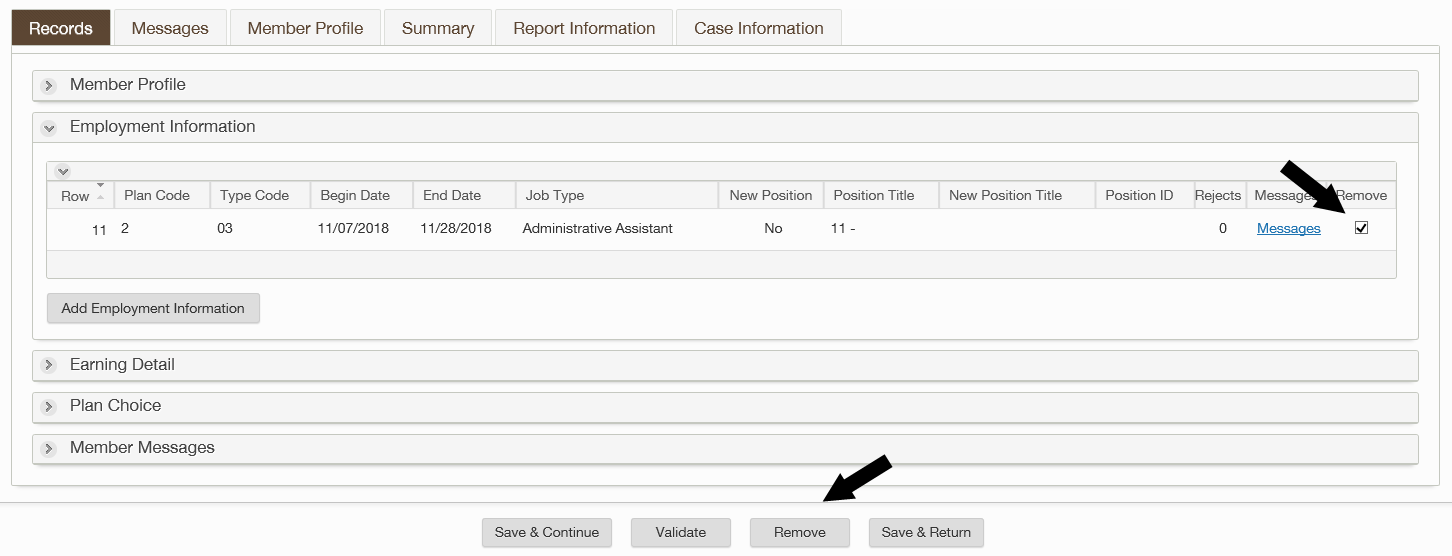
11. Once you have cleared all edit messages, select Save & Return to return to the main page.
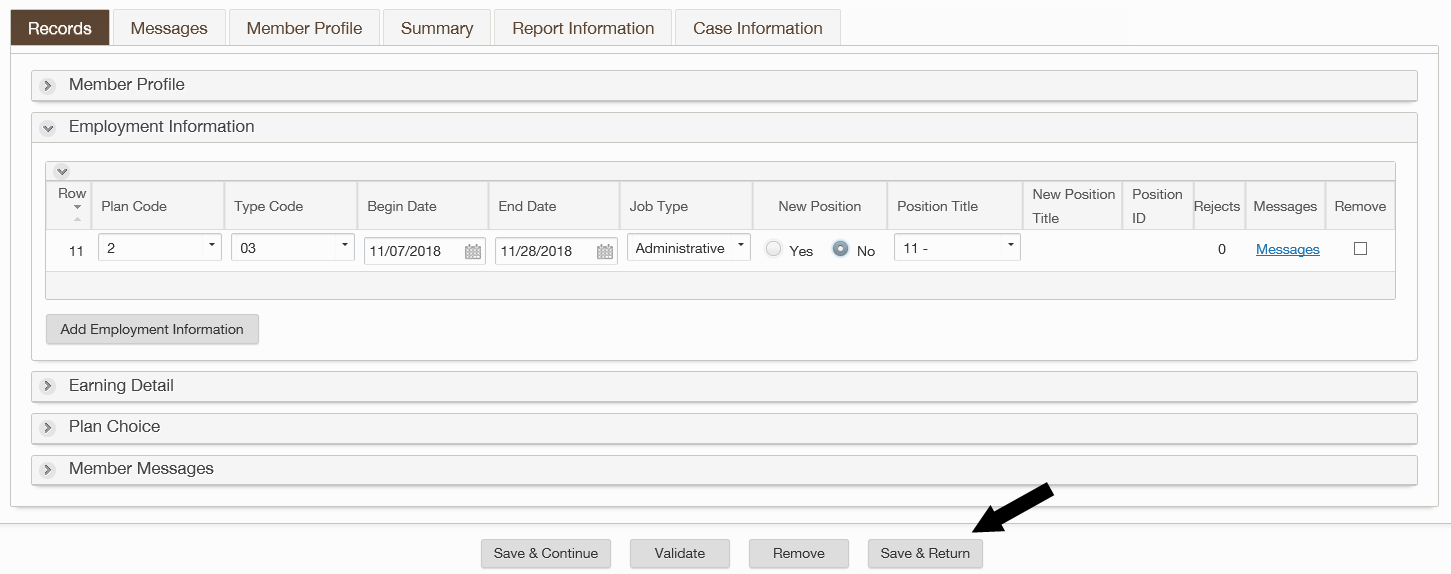
12. If you need to add earnings from other periods, see How to Add Earnings in Interactive. When you are finished adding and editing records, select Submit Report.
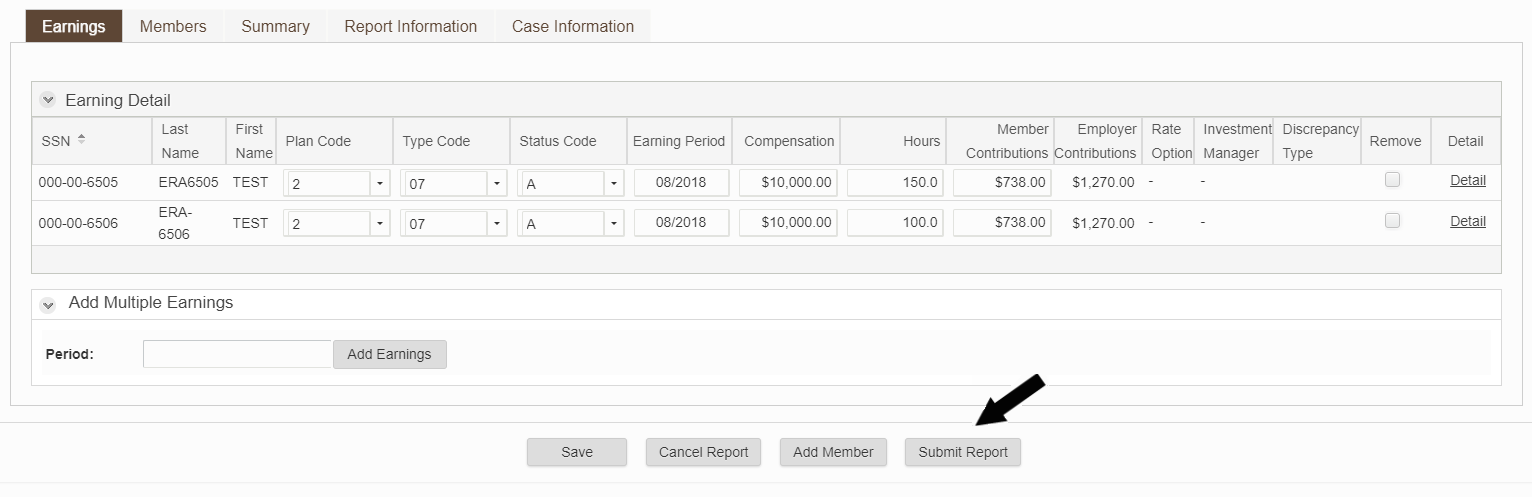
13. A summary screen will display showing the case as closed.
